Setup was simple using TouchOSC Bridge to handle MIDI over LAN. Note that I am using this as a CC control surface and am not using OSC back from my DAW (it does not support OSC). I use it to control VSTs like EW Hollywood Orchestra and for transport control of my DAW (Sonar). I am using TouchOSC (both Android and iOS) on Win10 and Cubase. It has greatly improved efficiency in using Cubase. Everything works fine. The apps on an old iPad and Kindle Fire (even use some old iPhones once in a while). Touch OSC for Traktor (Replica Kontrol X1 MK2) almost 7 years ago: by Bryce Vercruysse: 4 likes, 1 dislikes. 990 downloads: Mini Midi Traktor Fighter (touchosc file) about 9 years ago: by runbantayrun: 5 likes, 2 dislikes. 941 downloads: Super 2Decks Mixer FX and Loop for Android (1280.720pixel screen) over 6 years ago. Another thing to keep in mind is that TouchOSC only lets you define 1D and 2D sliders and toggle/momentary buttons. This means that not all of our OSC controllable parameters will work with Touch OSC. With TouchOSC, you can use a fader (or most other controls) to control 1D parameters such as 'Line Width' or 'Zoom'. TouchOSC Bridge. TouchOSC Bridge is a standalone application that relays MIDI messages sent from TouchOSC to any MIDI capable application on your computer (and vice versa). TouchOSC Bridge is free to download. TouchOSC version 1.8+ is required to use TouchOSC Bridge. MacOS 10.7 or later is required.
OSC, or 'Open Sound Control', is another way to gain remote control of the Onyx controls from external sources.
OSC offers full control of Onyx's main playbacks, playback buttons, F-Keys, command keys and more!
Note - When using a PC, there are some restrictions on OSC in FREE mode. See Onyx PC Modes for more information.
One of the most popular ways to use OSC is via the TouchOSC app, available on tablets and phones - scroll down to see directions specific to setting up the TouchOSC app.
OSC Configuration (Any OSC Device)
To set up OSC on the Console:
- Access the menu by pressing the MENU button or in the upper left hand corner, then press .
Under Network, press , and then press on the bottom navigation. Ensure that the IP Settings are set to 'AUTOMATIC' and that OSC is enabled on the 'REMOTE' adapter.
Press .
Navigate to the page.
Under enable OSC on the 'Remote' network interface.
Under Activate the first OSC Device using the Properties options on the right column.
Enter a name for the Device - example 'iPad Remote'
Enter the IP Address of the OSC device. If using TouchOSC, the 'Configuration' page in the TouchOSC app will show you your device's IP address.
Ensure the Incoming Port used by the OSC device matches the settings on the iPad.
Press and .
In the Touch OSC app or other device, press the Button on tab 6 (Config).
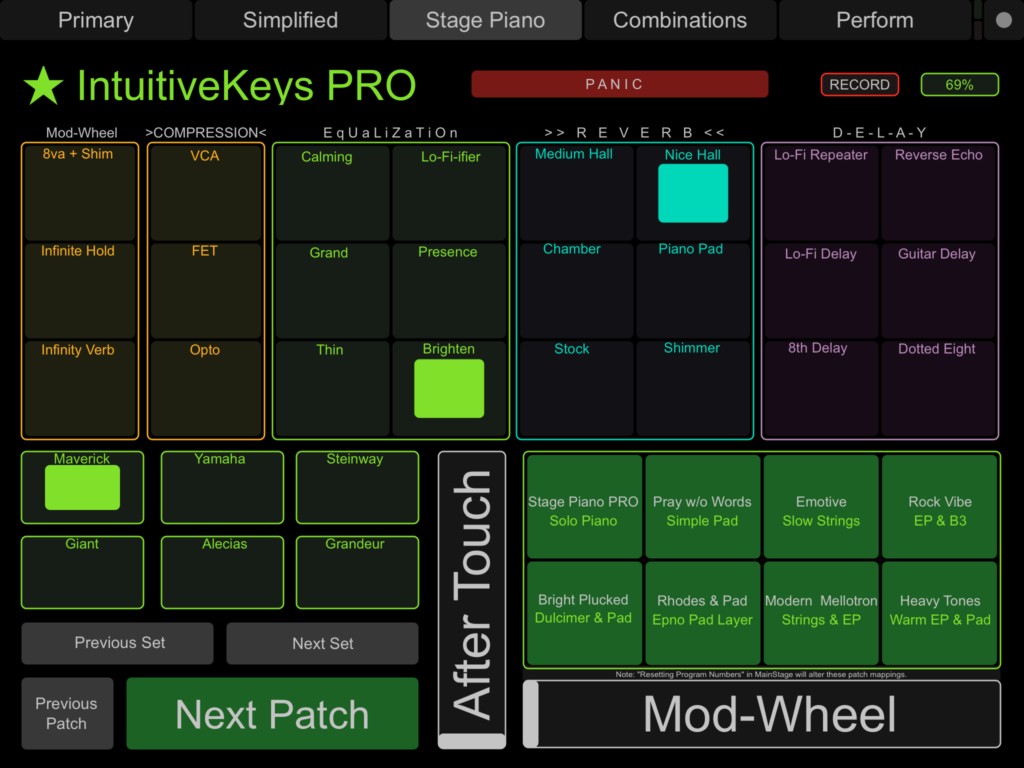
The console and the remote should begin to communicate.
TouchOSC Setup and Configuration
The 'Touch OSC' app, available for iOS and Android devices has a specifically designed Onyx skin designed for iPhone and iPad. Using the app, you can use your device as a remote focus and playback tool for Onyx.
In the folder you will find both a layout sized for iPads and other tablets, as well as one designed for phones.
Before using TouchOSC, be sure to install the TouchOSC application from your device's app store (iTunes, Google Play, Amazon).
Installing Your Layout
Touchosc Android
There are a few different ways to get your Touch OSC layout installed on your device.
Android: Installing Layout Downloaded on Your DeviceTouch Osc Ableton
The easiest way to install your layout on Android is to first download it to your device from the link provided at the top of this page.
- Once downloaded, open the TouchOSC app.
- The app will launch to the Settings screen, and you can press 'Layout'. If your app launched to a layout, press the circle in the upper right hand corner.
- Now press 'Add from File'. You'll now be able to navigate to your system's download folder, where you may select the layout.
- Scroll down and select the layout you have just added. The layouts are organized in alphabetical order.
Touchosc Bridge
- Select the Device on the left hand side in iTunes
Navigate to the Apps Tab
At the bottom of that tab is a 'File Sharing' area
Select the OSC App
Hit the 'Add' button
Browse to the layout you wish to install.
Re-Sync the device to iTunes and the layout will be available on the device.
You can also install the TouchOSC Editor program, which allows you to edit and customize TouchOSC layouts, as well as sync layouts from the PC directly to the TouchOSC app. You can download free TouchOSC editor here: https://hexler.net/software/touchosc.
Once you've installed the application on your computer, you can press 'Sync' in the top navigation, and a window will pop up with instructions on how to load it into your device over wireless.
Touchosc Templates
Configuring Your Device
- On the device, disable Mobile Data.
- Connect the Onyx 'Remote' network interface to a wireless router or access device. Connect the iOS device to the same router/access point.
- Both Console and iOS device should be set to obtain an IP address automatically. For more complex network requirements, assign a static IP Address on the devices accordingly.
Configure the Console

To set up OSC on the Console:
Touchosc Apk
- Access the menu by pressing the MENU button or in the upper left hand corner, then press .
Under Network, press , and then press on the bottom navigation. Ensure that the IP Settings are set to 'AUTOMATIC' and that OSC is enabled on the 'REMOTE' adapter.
Press .
Navigate to the page.
Under enable OSC on the 'Remote' network interface.
Under Activate the first OSC Device using the Properties options on the right column.
Enter a name for the Device - example 'iPad Remote'
Enter the IP Address of the OSC device. The 'Configuration' page in the TouchOSC app will show you your device's IP address.
Ensure the Incoming Port used by the OSC device matches the settings on the iPad.
Press and .
In the Touch OSC app, press the Button on tab 6 (Config).
Touchosc Bridge
The console and the remote should begin to communicate.